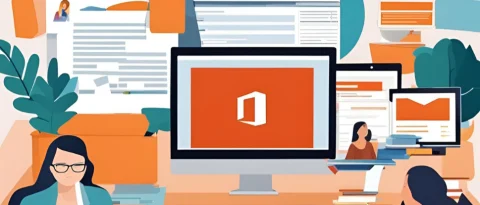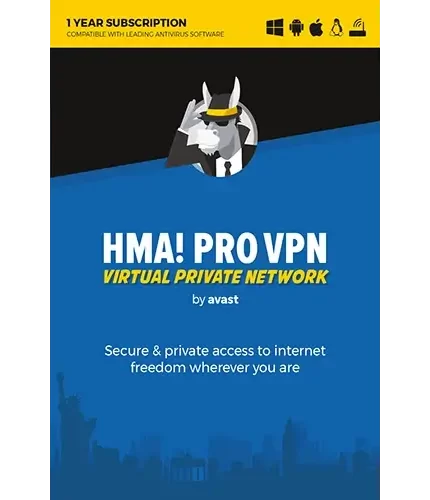To install Microsoft Office 2013, follow these general steps. Keep in mind that specific steps may vary slightly depending on your operating system.
For Windows:
nsert the Office 2013 Disc or Download the Installer:
- If you have a physical copy of Office 2013, insert the disc into your computer.
- If you purchased a digital download, locate the installer file.
Run the Installer:
- If the installer doesn’t start automatically, browse to the disc drive or the location where you downloaded the installer and run the setup.exe file.
Enter the Product Key:
- During the installation process, you will be prompted to enter the product key. This key is usually found on the packaging or in the email if you purchased a digital download.
Accept the License Agreement:
- Read and accept the license agreement to proceed with the installation.
Choose Installation Options:
- Customize your installation by selecting the programs and features you want to install (Word, Excel, PowerPoint, etc.). You can also choose the installation location.
Install Office:
- Click the “Install” button to begin the installation process. This may take some time, depending on your computer’s performance.
Complete the Installation:
- Once the installation is complete, you will receive a confirmation message. You can now launch Office applications from the Start menu.
For Mac:
Insert the Office 2013 Disc or Download the Installer:
- If you have a physical copy of Office 2013, insert the disc into your computer.
- If you purchased a digital download, locate the installer file.
Run the Installer:
- If the installer doesn’t start automatically, browse to the disc drive or the location where you downloaded the installer and run the setup file.
Enter the Product Key:
- During the installation process, you will be prompted to enter the product key. This key is usually found on the packaging or in the email if you purchased a digital download.
Accept the License Agreement:
- Read and accept the license agreement to proceed with the installation.
Choose Installation Options:
- Customize your installation by selecting the programs and features you want to install (Word, Excel, PowerPoint, etc.). You can also choose the installation location.
Install Office:
- Click the “Install” button to begin the installation process. This may take some time, depending on your computer’s performance.
Complete the Installation:
- Once the installation is complete, you will receive a confirmation message. You can now launch Office applications from the Applications folder.