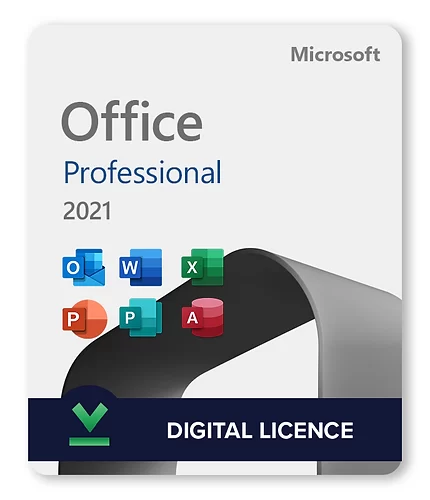To get started with QuickBooks Point of Sale (POS), follow these steps to set up and activate the software for managing retail transactions:
1. Purchase and Download QuickBooks POS
- Visit the QuickBooks POS website.
- Choose the plan (Basic, Pro, or Multi-store) that fits your needs.
- Complete the purchase and download the software.
2. Install QuickBooks POS
- After downloading the software, open the installer.
- Follow the on-screen prompts for installation:
- Agree to the terms and conditions.
- Choose the installation location.
- Select whether you’re installing on a Server (for multi-store use) or Workstation (for a single store).
3. Set Up QuickBooks POS
- After installation, launch QuickBooks POS.
- The software will prompt you to set up your company profile:
- Enter business details like your store’s name, address, and contact information.
- Configure your sales tax and inventory preferences.
- If you’re using QuickBooks Desktop for accounting, you can integrate it during setup.
4. Activate QuickBooks POS
- Once setup is done, you’ll need to activate QuickBooks POS:
- Go to Help > Register QuickBooks POS.
- Enter your license number and product number (these are provided when you purchase the software).
- Follow the instructions to complete the activation process online.
5. Connect Hardware (Optional)
If you’re using POS hardware (receipt printer, barcode scanner, etc.), follow these steps:
- Connect each hardware component to your system (USB for most devices).
- Go to File > Hardware Setup Wizard in QuickBooks POS.
- Follow the wizard to configure each device (printer, cash drawer, etc.).
6. Add Inventory and Customers
- To start processing sales, you’ll need to add your products:
- Go to Inventory > Add Item.
- Enter product details, including name, price, and SKU.
- You can also add customer details in Customers > Add New to keep track of their purchase history.
7. Process Your First Sale
- Once everything is set up, you can process sales:
- From the QuickBooks POS main screen, choose Make a Sale.
- Scan or select an item from your inventory, apply discounts if necessary, and process the payment.
- Print a receipt or email it to the customer.
8. Link with QuickBooks Desktop (Optional)
If you want to synchronize sales data with QuickBooks Desktop, follow these steps:
- Go to File > Preferences > Company in QuickBooks POS.
- Select Financial and click on Setup QuickBooks Connection.
- Follow the prompts to connect QuickBooks POS to your QuickBooks Desktop account.